순정 Windows 설치 USB 만들기
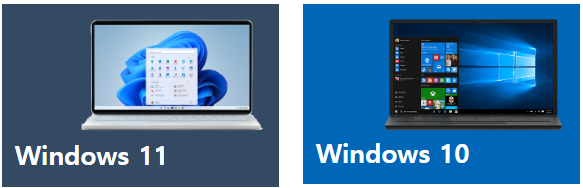
일반적으로 PC에는 OS가 설치되는 가장 많이 사용하는 제품이 마이크로소프트사의 Windows OS라
오늘은 Windows 설치 USB 만드는 방법에 대해 설명하려고 합니다.
아직은 Windows 10을 더 많이 사용하고 지원하는 PC가 많기 때문에 Windows 10 위주로 설명할게요
Step 1. Microsoft 소프트웨어 다운로드 사이트 접속
https://www.microsoft.com/ko-kr/software-download
소프트웨어 다운로드
www.microsoft.com
링크 사이트는 Microsoft 사에서 운영하는 정식 소프트웨어 다운로드 사이트로 바이러스 걱정 없이 다운받자 !!!
Step 2. 필요한 OS 버전을 선택 (Win 11 or Win 10 or Win 8.1 ... )
→ 자신에게 필요한 OS를 선택
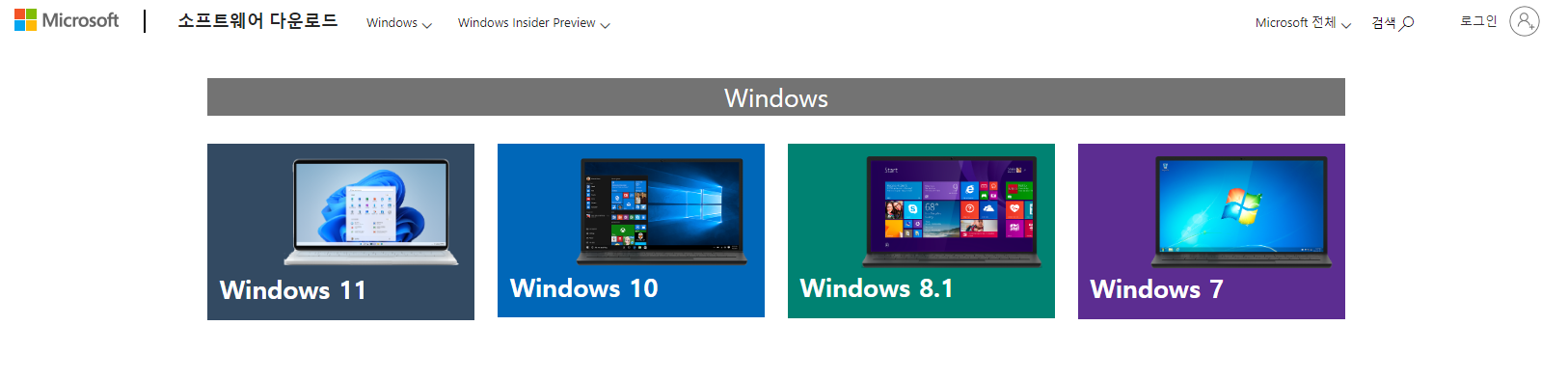
Step 3. 지금 도구 다운로드 선택
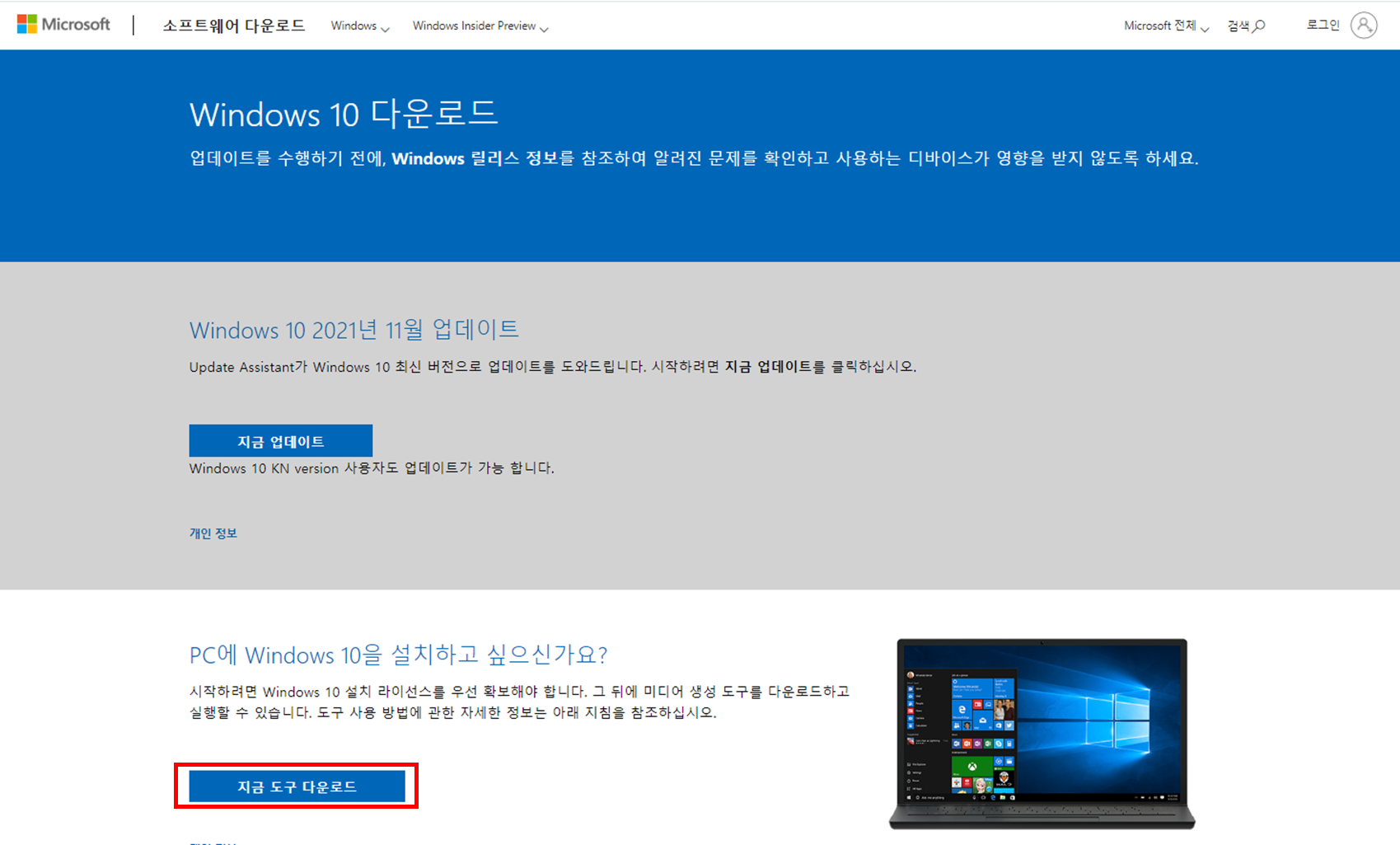
소프트웨어 다운로드 창에서 지금 도구 다운로드 선택
Step 4. 다운로드 창이 열리면 File을 저장
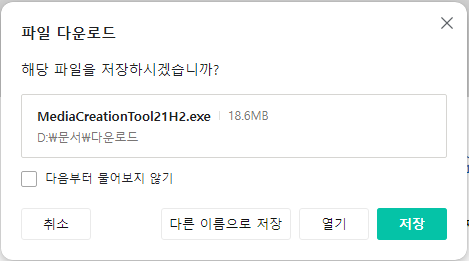
Step 5. 다운로드폴더에서 MediaCreationTool 실행
(MediaCreationTool21H2 --- 21H2는 Windows 10의 버전, 22년08월09일 기준)

Step 6. Windows 설치 파일 다운로드

관련 통지 및 사용 조건 ---- 동의

설치 USB를 만들 예정이기 때문에 다른 PC용 설치 미디어 만들기를 선택하고 다음
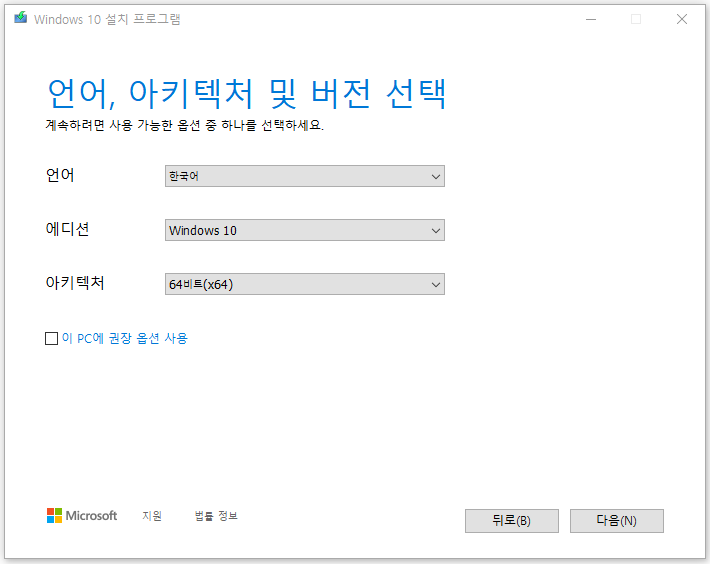
이 PC에 권장 옵션 사용을 체크 해제 하고, 필요한 언어, 아키텍처를 선택 (32bit PC는 꼭 32bit 선택) 후 다음
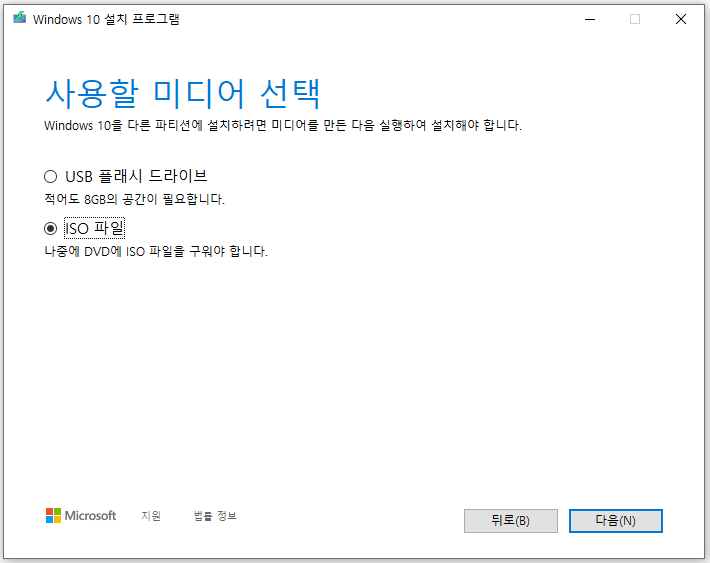
8GB의 USB가 있으면 USB 플래시 드라이브 선택 후 다음
나의 경우는 ISO파일을 선택 --- 다음
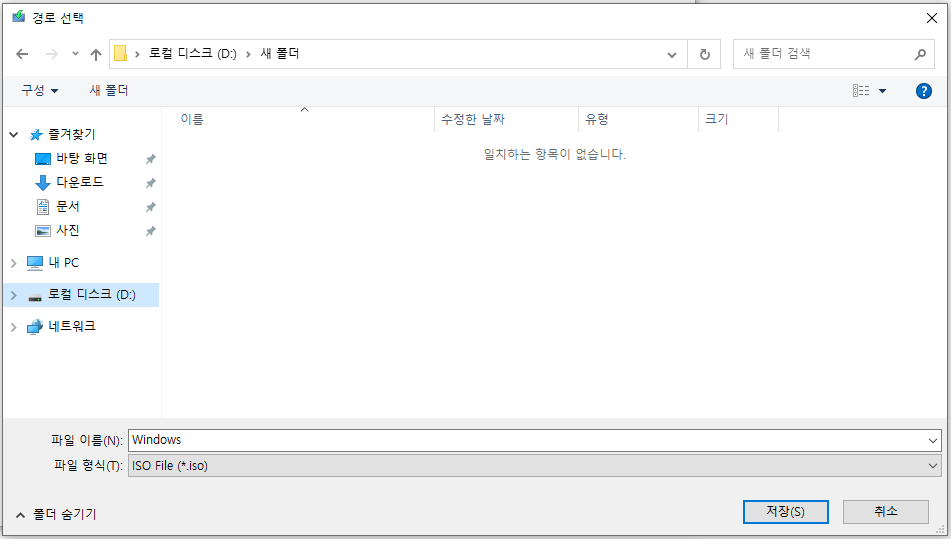
ISO 파일을 저장할 위치를 선택하여 화면의 저장 버튼 선택
※ 파일 다운로드가 완료되면 Windows 설치 파일은 확보 완료
Step 7. Rufus 다운로드 (간편하게 부팅 가능한 USB를 만들어주는 프로그램)
Rufus - 간편하게 부팅 가능한 USB 드라이브 만들기
간편하게 부팅 가능한 USB 드라이브 만들기 Rufus는 USB 메모리 및 플래시 드라이브를 포맷하고 부팅할 수 있도록 만드는 도구입니다. 이 프로그램은 다음 상황에서 유용하게 사용할 수 있습니다:
rufus.ie
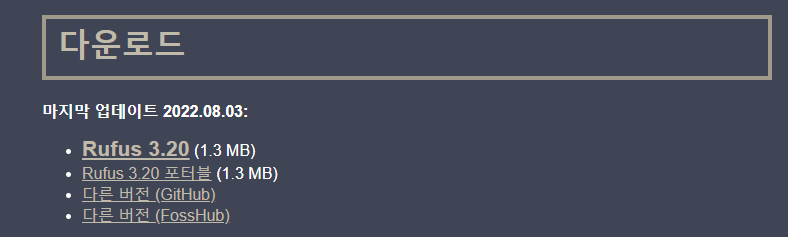
사이트에 접속해서 Rufus 설치 파일 다운로드 (버전은 계속 변동 됩니다.)
다운로드 받기까지 불필요한 광고가 뜨는데 사뿐히 무시 (닫기)
Step 8. Windows 설치 USB 만들기

Windows 설치 프로그램을 설치할 USB 연결
다운로드된 rufus 프로그램 실행
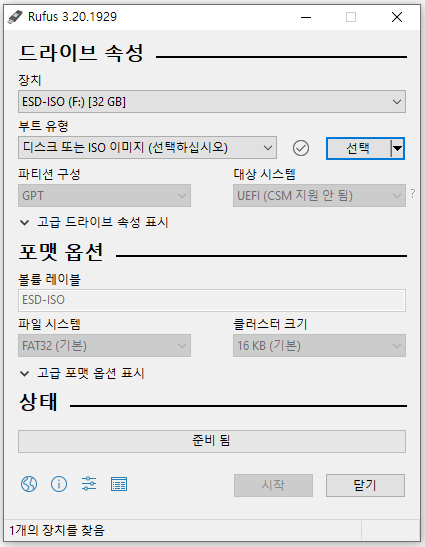
화면의 선택을 선택 후

Step 6에서 다운로드한 Windows 설치 파일(ISO)을 열기

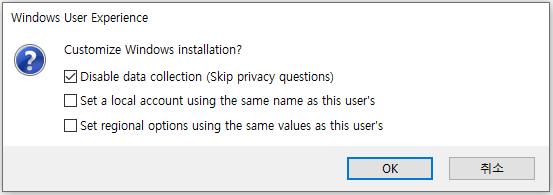
시작을 누르면 위와 같은 창이 뜨는데 첫번째 Disable data collection을 체크 후 OK
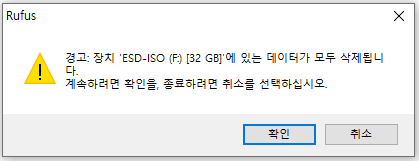
설치전 USB를 포멧하는 작업 -- 확인 !!
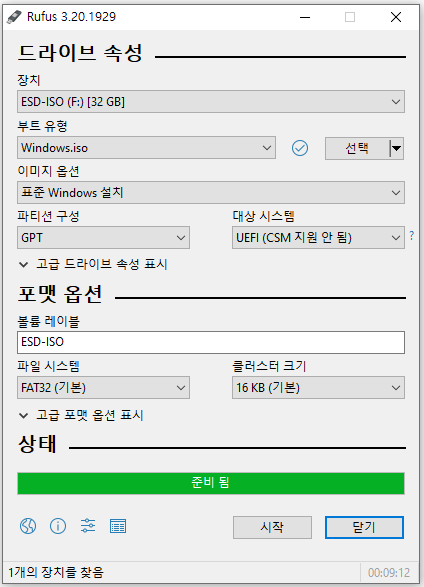
작업이 완료 되면 닫기를 선택
Windows 10 설치 USB를 만드는데 9분 12초가 소요 되었다.
쫑구리의 Windows 설치 USB 만들기 끝~ㅎ
설치 USB를 만드는것은 생각보다 쉽다. 그리고 Windows는 계속적으로 업데이트가 되고 있기 때문에
기존에 Windows 설치 USB를 만들었더라도 Windows 설치 파일의 버전을 확인하고 다시 만들기를 추천한다.
안그럼 Windows 설치하고 다 업데이트 해야되~~